di Lucia Boschetti
A casa, in classe, un po’ e un po’… ma continuiamo i laboratori!
Come integrare uno dei laboratori di Historia Ludens (o qualunque altro!) in una lezione a distanza?
Una possibilità è offerta da un software ad utilizzo gratuito (per la versione base), che si chiama Pear Deck.
Pear Deck offre una serie di componenti aggiuntivi da utilizzare su Google presentazioni. Inserendo uno di questi componenti all’interno di una slide, la si rende interattiva: ciò significa che gli studenti non si limitano a guardarla, ma devono compiere le operazioni richieste.
In tempi di dubbi sul numero di studenti che possono contemporaneamente seguire una lezione in classe o a distanza, questa soluzione è ottimale: possiamo interagire contemporaneamente e nello stesso modo con due gruppi, uno in presenza e uno connesso da casa. Per questa ragione, mi è sembrato sensato proporre in questo momento dei materiali già predisposti, che permettano a docenti che non lo hanno mai sentito nominare di servirsi di questo strumento con facilità.
A questo scopo, la prima presentazione interattiva che propongo è costruita sul laboratorio The Saigon Execution e la guerra del Vietnam.
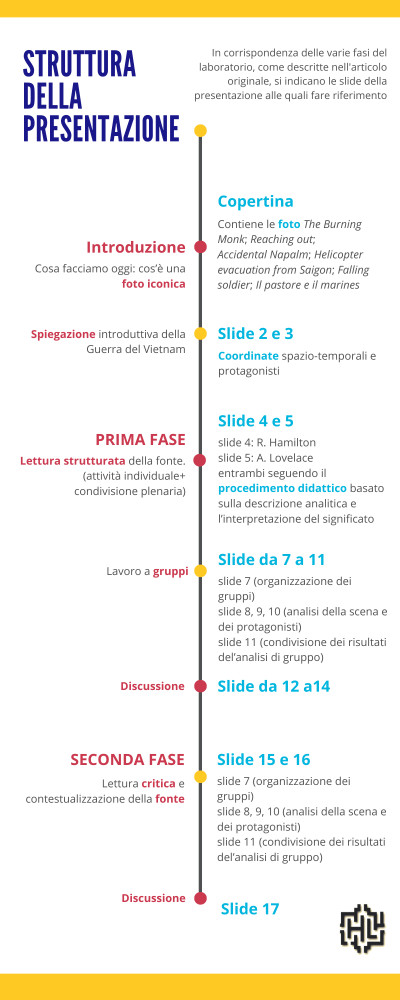
In generale, l’applicazione Pear Deck può essere utilizzata in tre modi:
1) in maniera sincrona in presenza, svolgendo il laboratorio in classe e proiettando le slide alla LIM. In questo modo, le risposte degli studenti possono essere visualizzate anonime e commentate collettivamente: sarà il docente a gestire la visualizzazione delle diapositive e, quando crede, delle risposte, mentre gli studenti, sui loro smartphone, visualizzeranno le slide seguendo il ritmo imposto dal docente. Per ciascuna diapositiva vedranno la consegna dell’attività da svolgere e la propria risposta, ma non le risposte degli altri.
2) in maniera sincrona a distanza, connettendosi dallo smartphone o da un computer alla presentazione in corso. Vale quanto detto per la modalità 1 per quanto riguarda la visualizzazione docente/studenti.
Le opzioni 1 e 2 possono essere mescolate: è sufficiente che, nel momento in cui si avvia la presentazione in classe, si connettano ad essa anche gli studenti che seguono tramite videochat. Poiché il computer di classe trasmette alla LIM, il risultato sarà che sia il gruppo classe in presenza sia gli studenti connessi in remoto seguiranno la stessa attività e le risposte degli uni e degli altri compariranno alla LIM insieme, quando il docente deciderà di renderle visibili.
Nei casi 1 e 2, quando il docente avvia la presentazione deve scegliere la modalità “Instructor-paced activity”: ciò significa che solo lui potrà gestire il ritmo di scorrimento delle diapositive. Quando arriverà alla slide numero 7, per permettere agli studenti di svolgere i lavori di gruppo dovrà selezionare la modalità “Student-paced activity”.
Il docente può sempre passare da una visualizzazione all’altra cliccando sui tre puntini che compaiono in basso a destra durante la presentazione.
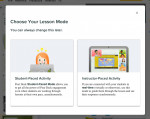 Se una parte della classe è connessa in remoto, la cosa migliore è formare due gruppi con gli studenti in presenza e un terzo gruppo in videochat: sarà sufficiente che il docente spenga l’audio del computer di classe durante il lavoro di gruppo, lasciando gli studenti connessi a dialogare tra loro. A seconda del numero degli studenti, si potranno moltiplicare i gruppi: se gli studenti connessi in remoto lavorano in più gruppi, ciascuno si riunirà in una stanza virtuale separata.
Se una parte della classe è connessa in remoto, la cosa migliore è formare due gruppi con gli studenti in presenza e un terzo gruppo in videochat: sarà sufficiente che il docente spenga l’audio del computer di classe durante il lavoro di gruppo, lasciando gli studenti connessi a dialogare tra loro. A seconda del numero degli studenti, si potranno moltiplicare i gruppi: se gli studenti connessi in remoto lavorano in più gruppi, ciascuno si riunirà in una stanza virtuale separata.
3) Una terza possibilità è usare la presentazione Pear Deck in maniera asincrona, nel qual caso l’insegnante avrà precedentemente svolto la lezione di contestualizzazione, oppure fornirà agli studenti una breve registrazione di avvio, lasciando al lavoro dei gruppi tutta l’analisi delle fonti. Nel caso 3 il docente avvierà fin dall’inizio il laboratorio selezionando la modalità “Student-paced activity”. È bene tenere presente che quando il docente avvia la presentazione in questa modalità cliccando su “End/Termina” compaiono due diverse opzioni: la prima comporta l’interruzione della presentazione per tutti i partecipanti, mentre la seconda chiude la presentazione sul computer del docente, che può dunque allontanarsi, ma la lascia attiva per gli studenti, finché il docente, riconnettendosi, non la interrompe.
Ovviamente, in questo caso starà all’insegnante selezionare, seguendo l’articolo principale, i passaggi che richiedono necessariamente la sua presenza. I gruppi si riuniranno autonomamente in videochat.
Qui potere accedere alla presentazione digitale completa del laboratorio The Saigon Execution e la guerra del Vietnam. La presentazione include dei componenti aggiuntivi che rendono interattive alcune delle slide. I caratteri utilizzati in tutti i testi sono piuttosto piccoli: questa scelta è stata compiuta intenzionalmente per mantenere i testi all’interno di una slide, dal momento che ciascun utente può regolare lo zoom. I materiali non sono, quindi, adatti per la stampa.
Quali sono e come funzionano le slide interattive?
Le slide interattive sono identificate dal simbolo della pera che compare in basso a sinistra.
 Questo articolo è rivolto a insegnanti utilizzano per la prima volta presentazioni con i componenti aggiuntivi Pear Deck: per questa ragione, il numero e la tipologia delle slide interattive sono limitati. Nelle prossime puntate troverete presentati altri componenti aggiuntivi.
Questo articolo è rivolto a insegnanti utilizzano per la prima volta presentazioni con i componenti aggiuntivi Pear Deck: per questa ragione, il numero e la tipologia delle slide interattive sono limitati. Nelle prossime puntate troverete presentati altri componenti aggiuntivi.
Le slide da 1 a 4 sono classiche, con l’avvertenza che la slide 3 contiene i link a due filmati presenti su youtube per presentare la serie The Vietnam War di K. Burns e L. Novick. Entrambi i video sono in inglese: se il docente non intende usarli, può semplicemente tenere la slide di sfondo mentre avvia la contestualizzazione della guerra, così come suggerito nell'articolo di Brusa.
Le slide 5 e 6 sono contrassegnate in basso dal simbolo della pera e dal comando “Students, draw anywhere on this slide”. Dai loro smartphone o pc, gli studenti possono selezionare la modalità testo cliccando su T e scrivere nei punti della slide sui quale cliccano: questo permette a ciascuno di scrivere in corrispondenza delle righe delle due tabelle.
La slide 7 spiega come affrontare il lavoro di gruppo: andranno individuati alcuni ruoli tra i membri e tutti dovranno partecipare alla discussione. In particolare, si segnalano due ruoli: il segretario, che avrà il compito di prendere sinteticamente nota di tutti gli interventi nel corso del dibattito di gruppo; e l’addetto stampa, che dovrà compilare un breve resoconto finale. Una volta spiegati i ruoli, l’insegnante avvierà la modalità “Student-paced” e lascerà ai gruppi il tempo di lavorare sui testi proposti.
In questo modo, gli studenti del gruppo A scorreranno la presentazione fino alla slide 8, contrassegnata dal colore giallo che corrisponde al loro gruppo; quelli del gruppo B fino alla slide 9 (colore rosso) e quelli del gruppo C fino alla slide 10 (colore azzurro). Se si decide di far lavorare più gruppi sullo stesso materiale documentale, basterà indicare loro su quale slide soffermarsi.
Le slide da 8 a 11 e la successiva slide 15 sono identificate dal comando “Students, write your response”: in questo caso gli studenti non selezionano un punto della slide nel quale scrivere, ma inseriscono la risposta come se fosse un messaggio di testo.
La slide 13 contiene l’ultima forma di interattività utilizzata in questa presentazione: chiede allo studente di selezionare, tra quattro opzioni, la sua disponibilità a intervenire nella discussione.
L’utilizzo di questa slide si basa sul presupposto che l’insegnante può visualizzare le risposte degli studenti sul proprio computer mantenendo la LIM in modalità freeze (selezionandola con il telecomando dall’apposito tasto), cioè senza modificare la proiezione. In alternativa, gli insegnanti che attivano la modalità Premium dell’applicazione possono usufruire della visualizzazione privata delle risposte degli studenti accedendo al Teacher Dashboard.
La slide 16 contiene il link ai testi per la seconda fase della lezione (testi e, f, g dell’articolo originale): in questo caso il link permette solo di visualizzare o scaricare il documento, come in un classico ipertesto.
Riepilogando, nella presentazione sono state inserite tre modalità di interazione:
1) risposta da inserire in un punto preciso della slide (oppure disegno, ma in questo caso non serve);
2) risposta da digitare come messaggio di testo;
3) risposta a domanda a scelta multipla.
Pear Deck offre componenti aggiuntivi: il che significa che questi tre componenti base possono essere aggiunti a qualunque slide, anche ad una presentazione realizzata offline con power point e caricata su Google presentazioni. Allo stesso modo, sia le slide che i singoli componenti possono essere eliminati da questa presentazione modello per personalizzarla in base alle esigenze del docente.
Ok, come faccio ad iniziare?
Per utilizzare la presentazione modello è necessario disporre di un account Google (Questo indirizzo email è protetto dagli spambots. È necessario abilitare JavaScript per vederlo.) e seguire le istruzioni:
1. Cliccate sul link e create una copia della presentazione, che si salverà nella cartella Drive associata al vostro account. Questo link si riferisce alla presentazione del laboratorio The Saigon Execution e la guerra del Vietnam, ma con la stessa procedura si può accedere a tutte le presentazioni create con Pear Deck.
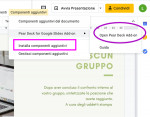 2. Cliccate su Componenti aggiuntivi> Pear Deck for Google Slides Add-on e poi su Installa. A questo punto, avete installato i componenti aggiuntivi: pochi passi e avrete finito!
2. Cliccate su Componenti aggiuntivi> Pear Deck for Google Slides Add-on e poi su Installa. A questo punto, avete installato i componenti aggiuntivi: pochi passi e avrete finito!
3. Cliccate di nuovo su Pear Deck for Google Slides Add-on: questa volta non compare più “installa”, ma “Open Pear Deck Add-on”, che andrà cliccato.
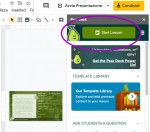 4. Date il via alla presentazione selezionando “Start Lesson”, il bottone verde.
4. Date il via alla presentazione selezionando “Start Lesson”, il bottone verde.
5. Scegliete l’opzione di sinistra per la modalità asincrona, quella a destra per la modalità sincrona (potrete cambiare in seguito, quando necessario)
La presentazione si lancerà automaticamente su una nuova scheda del browser: non utilizzerete un software off line (per esempio, Power Point), ma gestirete la presentazione direttamente dal browser (per esempio, Google Chrome). Durante il primo utilizzo, vi verrà chiesto di concedere una serie di autorizzazioni, sempre autentificandovi con il vostro account google.
 6. Avvisate i vostri studenti di collegarsi dal loro dispositivo, computer o smartphone, al sito joinpd.com e di inserire il codice della lezione che compare sul vostro schermo: da questo momento, seguiranno la lezione direttamente, con la possibilità di interagire. Quando almeno uno studente si sarà connesso, potrete premere play e iniziare la lezione.
6. Avvisate i vostri studenti di collegarsi dal loro dispositivo, computer o smartphone, al sito joinpd.com e di inserire il codice della lezione che compare sul vostro schermo: da questo momento, seguiranno la lezione direttamente, con la possibilità di interagire. Quando almeno uno studente si sarà connesso, potrete premere play e iniziare la lezione.
7. Nelle slide interattive, cliccate sulla barra in basso, sul pulsante “Show Responses”/”Hide Responses” rispettivamente per mostrare o nascondere le risposte (visualizzerete il numero di risposte già date).
8. Ogni sessione di presentazione viene salvata per 30 giorni: in questo arco di tempo avete la possibilità di scaricare gratuitamente, in formato excel, un resoconto di tutte le risposte che sono state date da ciascuno studente su ogni slide. Per farlo, anziché avviare la presentazione cliccando sul bottone “Start lesson”, selezionate le tre linee orizzontali alla sua destra e cliccate su “Review Session”. Ciascuna sessione compare in ordine cronologico: cliccando sui tre puntini a destra è possibile esportare i dati e salvarne una copia sul proprio computer.
Dubbi? Potete seguire i video tutorial
Questi video tutorial sono stati realizzati seguendo passo passo l'apertura della presentazione per il laboratorio The Saigon Execution e la guerra del Vietnam. Guardandoli, quindi, potete vedere uno per volta i passaggi da compiere.
Sicuri e volete essere più autonomi?
Un’alternativa per i lavori di gruppo è sostituire le slide 8, 9 e 10 con documenti condivisi creati tramite Googledocs. Il vantaggio di procedere in questo modo è che sul documento condiviso del gruppo ciascuno studente riporterà i propri commenti, anziché deputarlo al segretario, e l’addetto stampa scriverà la sintesi.
Se volete procedere in questo modo, potete scaricare una copia dei documenti per i gruppi A, Be C e caricarla nella vostra cartella Google drive.
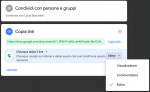 A quel punto, inserite nella slide 7, accanto al nome di ciascun gruppo, una forma (per esempio una freccia, come compare nella slide 17): selezionatela e cliccate sul tasto destro del mouse per inserire il link di condivisione al documento, che potete copiare e incollare aprendo il documento stesso tramite Googledocs e selezionando, in alto a destra, “condividi”. Un unico accorgimento, in questo caso: assicuratevi che accanto alla voce “chiunque abbia il link” sia spuntata l’opzione “editor”. Così gli studenti saranno abilitati non solo a vedere ma anche a modificare i documenti condivisi.
A quel punto, inserite nella slide 7, accanto al nome di ciascun gruppo, una forma (per esempio una freccia, come compare nella slide 17): selezionatela e cliccate sul tasto destro del mouse per inserire il link di condivisione al documento, che potete copiare e incollare aprendo il documento stesso tramite Googledocs e selezionando, in alto a destra, “condividi”. Un unico accorgimento, in questo caso: assicuratevi che accanto alla voce “chiunque abbia il link” sia spuntata l’opzione “editor”. Così gli studenti saranno abilitati non solo a vedere ma anche a modificare i documenti condivisi.
Ricordate che se utilizzate la presentazione con più classi, dovrete aggiornare il link ad una copia bianca di ciascun documento, da salvare sempre all'interno della vostra cartella Google drive: altrimenti al secondo utilizzo si apriranno i documenti già compilati dalla prima classe.